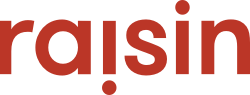The Pages section controls your site's architecture. You can click on 'Add Pages' and then select 'Page'. Drag the page and drop it to in navigation to move it around or nest it underneath a page to create a sub-menu.
Creating New Page
To create a new page within the content management system (CMS), you'll want to ensure you're in the Pages section. On the top of the page navigation you'll see an 'Add Pages' option, which allows you to select either the Page or Link option. To create a new web page select page. You can input the name, custom URL, and the 'Title Tag' that functions as the web page's tab title. Once you've inputted that information you can press 'save', which will create your desired page. The page contains 'dummy text': default text for you to remove and design based on your needs.
Create a Navigation Link
Instead of selecting 'Page", choose the Link option. You can select 'Link', where you can input the page name, URL, and the tabbing options. Once you've inputted that information you can press 'save', which will create your desired page. The tabbing options will specify whether the link will open within a new tab or new window. The tab option will open up another tab within your current browser; however, the window option will open the link in a new internet browser window.
Moving Page Navigation
In the Page section, the pages are broken down into Main Nav, Other Pages, User Flows, and Default Pages. The Main Nav functions as your navigation bar, which means if you want to move pages from your Other Pages into the navigation bar then you can do so. To move pages into your navigation bar or reorder your navigation bar: click on the desired page you'd like to move, drag it from its current location to its desired location, and release the mouse to finalize your move.
Creating Secondary Navigation
Creating a secondary navigation or sub-menu is fairly similar to moving pages; however, you have to hover the 'secondary' page on the 'primary' page. Event sites support one level of secondary/sub pages. When hovering the pages over each other, you'll see the 'primary' page will light up to indicate it's the selected primary page. While hovering you can move the secondary page to the right, which will then create an indentation below the primary page. This is the indicator that confirms the secondary menu is being created and this means you can now release the mouse.
You'll now notice that the secondary page has been removed from the Main Nav. However, the primary page will now have a '+' beside its title (within the Page Section). If you were to click on the '+', it expands to the secondary menu for you to edit or go to the secondary page.
On the front-end of your event, if you hover your mouse over the primary page, the secondary menu will then display. On a tablet/mobile device, a '+' symbol would be visible for the user to know there are additional sub-pages associated with the primary page.
Check out our webinar, that further reviews how to create and manage pages here.