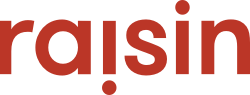The steps to connect your Stripe Hosted Payments account in raisin
raisin uses "Hosted Payments" across the platform, which allows us to provide top-level security to you and your generous supporters.
With hosted payments, payment fields (Card Number, Card Name, Expiry and CVV) are rendered, or "embedded," within your raisin event pages, but are physically hosted by your payment gateway provider, Chase. This allows payment information to be processed directly through Chase without ever going through raisin.
Below are the steps to connect your Chase Hosted Payments account to raisin that your Client Experience Manager is happy to support directly with:
- Add Hosted Payments Version 3 to your Chase account & copy your Secure ID and API Token.
- Complete the Hosted Payments Version 3 Setup Form.
- Authorize raisin’s domain (akaraisin.com) in your Chase account.
- Enter your Chase account credentials into raisin.
- Add your Chase account in raisin with the “Chase - Hosted” account type.
- Begin using the Payment Gateway on Events in raisin.
Add Hosted Payments Version 3 to your Chase account & copy your Secure Account ID and API Token
In order to connect Chase's Hosted Payments form in raisin, you will need to have the Hosted Payments Version 3 (HPS 3.0), added to your Chase account if it isn't already.
To do this, email Chase's production team at Merchant.support@chase.com, and request they add the Hosted Payments Version 3 (HPS 3.0) to your Chase account. You will also want to provide them our raisin Chase Payment Tech HPS 3.0 certification. Please reach out to your raisin Client Experience Manager to obtain a copy of this Certification.
Chase will request your organization's existing Secure Account ID and API Token to make the change. Upon adding the Hosted Payments Version 3 to your Chase account, they should also provide your new Secure Account ID and API Token.
Please make sure to copy the new Secure Account ID and API Token down somewhere, as they will be required when you Add your Chase account in raisin.
You will also need to request Chase to whitelist raisin's following IP addresses for your merchant account:
- 69.46.109.217
- 69.46.109.212
You can also call Chase directly at 1-800-254-9556, if you have any issues locating your existing Secured ID and API token, or if they do not respond to you within 48 hours.
Please note there may be a fee on Chase's side in order to upgrade your account to their Hosted Payments Version 3 (HPS 3.0). For more information on this, please connect with your Chase representative.
Complete the Hosted Payments Version 3 Setup form
While the steps below are straight forward, if you don't have anyone technical on your team, we're happy to complete this step, on your organization's behalf. If you would like assistance, please request Chase to add raisin as a temporary Admin, to your account, using the email address "developer@akanewmedia.com".
Once done, please notify your dedicated Client Experience Manager, as they will initiate this step with support from our technical team. You will also need to securely share the password for the temporary raisin Admin. To do this, you can use this secure password sharing tool.
Using the password tool, you will need to enter the password in the top box, and select "3 days" for the Lifetime setting. Then, click "Create a secret link", and share this link with only your Client Experience Manager.
Note: the content in the secret link can only be viewed once. Therefore, if accidentally viewed before sharing it with your Client Experience Manager, you will need to generate a new link.
Once completed, your Client Experience Manager will let you know, and you can proceed with the steps below, in order to finish setting up Chase's Hosted Payments account, in your raisin account.
The steps to complete the Hosted Payments Version 3 Setup Form in your Chase account are as follows:
- Login into your Chase account.
- In the main navigation menu, select "HPS Forms".
- Enter "default" in the search bar, at the top of the right-hand side of the page.

- Select the duplicate button, (icon circled above) on the template listed as "default", which will open a new form.
- On the new form, enter the format "raisin_{language code}" in the Form Name field (pictured below).
- If your raisin account was setup in English Canadian, the language code would be "en-CA"
- If your raisin account was setup in English US, the language code would be "en-US"
- If your raisin account was setup in French, the language code would be "fr-CA"
If your raisin account is setup as bilingual (English & French) you will need to create a form for each language, using the formats above. Therefore, you would complete these steps 5-8 for one language, then, repeat the steps again, for the other language.

- Click on the "Advanced" tab (pictured above). Copy the sample HTML and CSS (provided below) based on your account language, and add each to their respective column, on the page.
You can copy the applicable HTML and CSS below:
- English Canadian HTML
- English US HTML
- French HTML
- CSS (used for all languages)
Your organization has the ability to update the colour of the "Donate" button that appears beneath the credit card fields, during the transaction process, to match your brand colour. This colour can be changed in the CSS panel (screenshot above). Please note, this will be the colour and text for the button for ALL of your events. Event level branding for this particular button is not available.
To change the colour of this button:
1) Search for ".hps-row.form-buttons .hps-button" in the CSS panel (see screenshot above).
2) Update the button background color in line "background-color: #1975D2 !important;". You'll want to replace "#1975D2" with your HEX Code of choice.
3) Update the button text color in line "color: #FFF;". You'll want to replace "#FFF" with your HEX Code.
4) Switch the tab to "Basic" to preview changes.
5) Save changes.
Note: If you would prefer to not change the colour of this button, it will appear in raisin's default blue colour — HEX Code: #1975d2 (example below).
- Click "Save" at the top right-hand side of the form. This will create the Hosted Payments Version 3 Setup Form, in your Chase account.
If your raisin account was setup as bilingual (English & French) you will need to create a form for each language, using the formats above. Therefore, complete steps 5-8 for one language, then, repeat these steps again, for the other language.
Authorize raisin’s domain in your Chase account.
- In your Chase account, click on the "Profiles" tab, in the main navigation menu, at the top of the page.
- Click on the "Edit" button beside your account (pencil icon).

- Under the Authorized Domains area, add "akaraisin.com,uat.akaraisin.com".

- Click "Save".
Copy your Chase account credentials
In your Chase account, find and copy down your Merchant ID and Terminal ID
Please note that the Merchant ID is listed in Chase as the "Payment Network Services Number" (PNS).
Add your Chase account in raisin with the “Chase - Hosted” account type
Using your Chase credentials and the Keys you created, you can add your Chase account in raisin. This new Payment Account will replace your current Payment Account on raisin. The steps are as follows:
-
Navigate to Manage Payment Accounts under General Setup.

- Click Create New Payment Account.

- Establish an Account Name for the new Chase Hosted account. This can be anything you'd like

- Choose "Chase - Hosted" from the drop-down list of Payment Gateways.

- Choose the currency of the gateway. (Canadian or US dollars)

- Enter your Merchant ID, Terminal ID, Hosted Secure ID, and Hosted Secure API token.

Please note your Merchant ID/Payment Network Services Number must be 12 digits. If it is not, zeros should be prepended to it in order to total the digits to 12.
- Create a Transaction Code Prefix. The Transaction Code prefix is public facing, and will be part of the Transaction Code and Order ID reported in raisin and your Chase journal respectively. This can be anything you'd like and will help you identify transactions that came through raisin.

- Leave the Test Account box unchecked

- Click Add.

The styling of Hosted Payment fields for Credit Card Number, Cardholder Name, Expiration Date and CVV Code comes directly from Chase, given that it is hosted on their platform. Chase has default styling for these fields. Therefore, once you switch your Payment Account, within your live Events, it will automatically inherit the following look and feel:

Please note: raisin cannot make any modifications to the payment form, as this form is hosted directly within Chase.
Begin using your payment gateway on raisin events
You can now begin using your new payment gateway on your raisin events. Before setting the new Payment Gateway Account on your events, we strongly recommend testing the gateway to make sure the set up was error free and it can successfully process payments.
Follow these steps to test your payment gateway
- Go to Events, and select one of your events, with donations enabled.
- If the event is on Multi-Pledge, Donations or Ticketing, go to Event Details, and scroll to Payment Account. If the event is on Pledge, go to Location Details, and scroll to the Payment Account.
- Select to name of the Hosted Payments account you added, to make the event live.
- Save.
- Launch the front-end site and make a small donation.
- Regardless of the result, go to Reports > Transactions Report and check the payment status. If it was Failed, then the payment status will indicate the reasons Chase declined the payment and may indicate an issue with your account, or that credentials were entered incorrectly. Contact Chase and your raisin Client Experience Manager if this occurs.
- Log in to your Chase account (not in raisin), and check the status of the payment you just submitted.
If the test is successful, you can use this payment gateway for your events going forward.