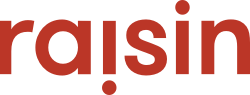The steps to connect your Worldline Hosted Payments account in raisin
raisin uses "Hosted Payments" across the platform, which allows us to provide top-level security to you and your generous supporters.
With hosted payments, payment fields (Card Number, Card Name, Expiry and CVV) are rendered, or "embedded," within your raisin event pages, but are physically hosted by your payment gateway provider, Worldline. This allows payment information to be processed directly through Worldline without ever going through raisin.
Below are the steps to connect your Worldline Hosted Payments account to raisin
Create your API Key and Payments API Key in your Worldline account
Please follow the steps outlined below, to create your API Key and Payments Key in your Worldline account.
- Login into your Worldline account.
-
On the left-hand side navigation menu, click on "Configuration", then "Payment Profile Configuration".
-
Under the "Security Settings" area, copy the API access passcode (If this code does not appear, click on "Generate New Code"). This is your API Key.

Your API Key, will be needed when you add your Worldline account in raisin.
- Next, navigate to the left-hand side navigation menu, click on "Administration", > "Account Settings " > "Order Settings".
- Copy the code that appears in the "API Access Passcode" field (if this code does not appear here, click on "Generate New Code"). This is your Payments API Key.

Your Payments API Key, will be needed when you add your Worldline account in raisin.
Copy your existing Worldline account credentials in raisin
To copy your existing Worldline account credentials, your raisin System Administrator can login to your raisin account, and click on "General Setup". From here, select "Manage Payment Accounts" on the left-hand side menu.
Select your existing Worldline account. From here, you'll want to copy your Merchant Id, API Key, Payments API Key, Transaction Username and Transaction Password.
Re-add your Worldline account in raisin with the “Worldline - Hosted” account type
Using your Merchant ID, transaction username and Password, and the API Key and Payments Key you created, you can add your Worldline account in raisin. The steps are as follows:
-
Navigate to Manage Payment Accounts under General Setup.

- Click Create New Payment Account.

- Establish an Account Name for the new Worldline Hosted account. This can be anything you'd like.

- Choose "Worldline - Hosted" from the drop-down list of Payment Gateways.

- Choose the currency of the gateway. (Canadian or US Dollars)

- Enter your Merchant Id, API Key, Payments API Key, Transaction Username, and Transaction Password.

- Create a Transaction Code Prefix. The Transaction Code prefix is public facing, and will be part of the Transaction Code reported in raisin and your Worldline journal respectively. This can be anything you'd like and will help you identify transactions that came through raisin.

- Leave the Test Account box unchecked

- Click Add.

The styling of Hosted Payment fields for Credit Card Number, Cardholder Name, Expiration Date and CVV Code comes directly from Worldline, given that it is hosted on their platform. Worldline has default styling for these fields. Therefore, it will automatically inherit the following look and feel: 
Please note: raisin cannot make any modifications to the payment form, as this form is hosted directly within Worldline.
Begin using your payment gateway on raisin events
You can now begin using your new payment gateway on your raisin events. Before setting the new Payment Gateway Account on your events, we strongly recommend testing the gateway to make sure the set up was error free and it can successfully process payments.
Follow these steps to test your payment gateway
- Go to Events, and select one of your low-traffic events, with one-time payments.
- If the event is on Multi-Pledge, Donations or Ticketing, go to Event Details, and scroll to Payment Account. If the event is on Pledge, go to Location Details, and scroll to the Payment Account.
- Select to name of the Hosted Payments account you re-added, to make the event live.
- Save.
- Launch the front-end site and make a small donation.
- Regardless of the result, go to Reports > Transactions Report and check the payment status. If it was Failed, then the payment status will indicate the reasons Worldline declined the payment and may indicate an issue with your account, or that credentials were entered incorrectly. Contact Worldline and your raisin Client Experience Manager if this occurs.
- Log in to your Worldline account (not in raisin), and check the status of the payment you just submitted.
If the test is successful, you can use this payment gateway for your events going forward.