How do I manage teams?
Under the Manage Teams tab, you have the ability to adjust team details like the team name, passwords, and the activity level. Adjusting team members can be accomplished under Manage Users.
Create Team
Under the Manage Team tab, you’ll be able to create teams via the Create Team button.
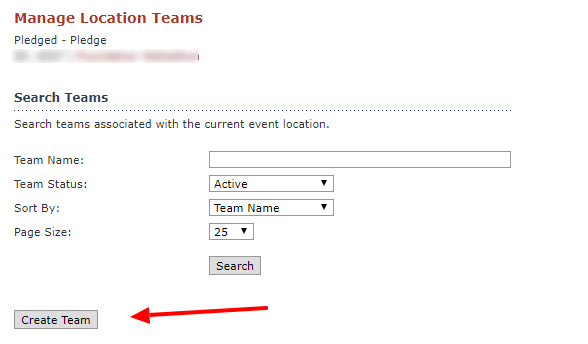
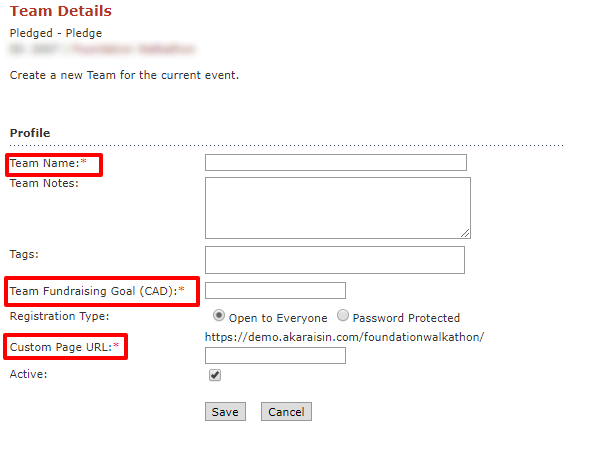
Once the button has been pressed, you set a Team Name, Team Fundraising Goal, and Custom Page URL. From here you’re also able to set Team Notes, Registration Type (open to everyone or password protected) and activity (is the team active or should it be hidden).
Edit Teams
When clicking on a team name that is already created, you’ll have the option to edit all of the fields mentioned above, along with de-activate the team to remove it, and any team members (if you choose) from the event.
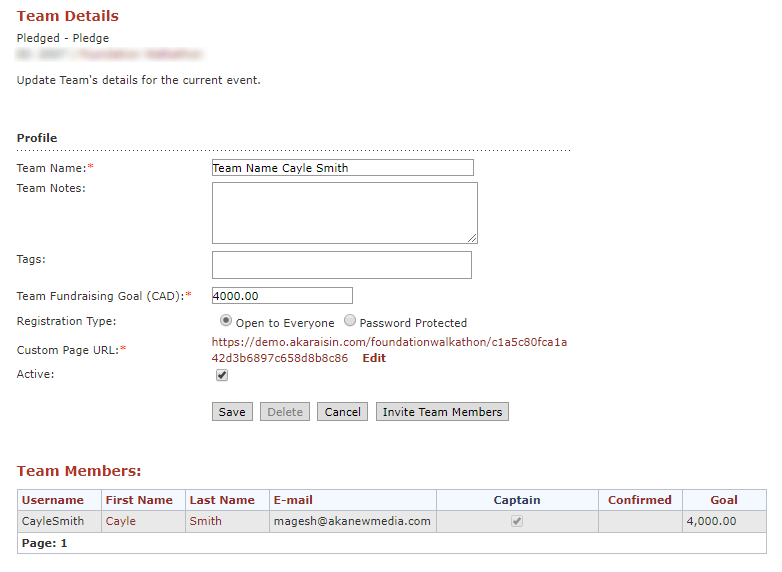
Move Participant to Team
To move Participants to a Team -- be it newly created by you or already set up by a Team Captain -- go to Manage Event Users on the left-hand side menu, and Search for the Participant. To the right-hand side of the user table, you'll see an "Edit" button.
Clicking Edit opens up drop-down menu options for Team and Group (applicable to Multi-Pledge only), along with a checkbox to make the Participant a Team Captain.
In a Multi-Pledge events, a Team can be comprised of Participants across different Groups to help facilitate virtual fundraising across multiple locations.
Choose accordingly, and then Save.
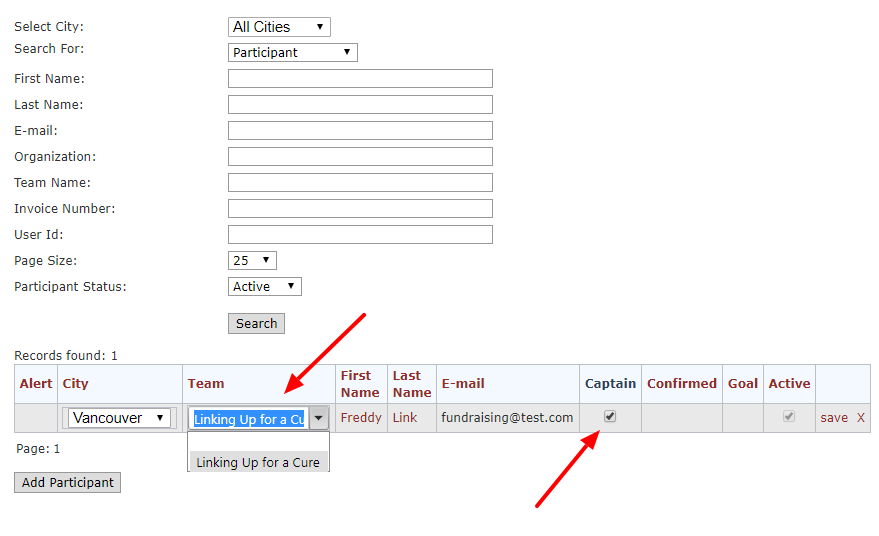
A Team may have a maximum of Captain assigned at a given time. If you assign a Participant as Captain to a Team that already has a Captain, the previous Captain will be made a Team Member.
After executing the change, all funds the Participant raised to that point will be transferred to their team in real-time.
What's the alert mean?
After moving a Participant to a Team or changing their Captain status on the Team, you might notice an alert appear next to the participant. Don't be alarmed! The alert is not necessarily a bad thing: it makes you aware that the user's team participation is mismatched with their selected Registration Item. For example, if a participant registers as an Individual, and you move the user to a team, they will be considered a Team Member, but their registration will be reported as an Individual. If you wish to update the participant from their original selection, click the Participant's first or last name, scroll to Registration Item and choose the appropriate Team Captain (TC), Team Member (TM) or Individual (I) option.
Check out our webinar, that further reviews how to use manage your constituents here.