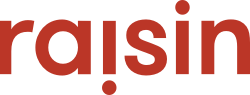Survey Questions can be appended to various pages throughout your event to ask additional questions to your constituents. Survey Questions often tend to be temporal details that you only need to support event management, as opposed to profile fields which are tied directly to the constituent's bio, and can be exported into your CRM or donor management system.
There is no limit to the number of questions in a survey.
Create Survey
In the Surveys menu, click on “New Survey” and input the following information:
- Survey Name: Describe the survey for internal use only. The survey names can help you remember where it should be placed or the types of questions being asked.
- Assigned to Page: Select where the survey will appear. Surveys can be placed on the following pages:
- Create Team: When peer-to-peer participants create a team
- Sponsor Participant: When donors give to a peer-to-peer participant, team, or group
- Registration Fee: When participants register for a peer-to-peer event (applies to free registration)
- General Donation: When donor make general donation to the event
- Volunteer: When user registers as a volunteer
Each survey can be assigned to one page or flow. You can easily copy a survey to add it to a different page. Only one survey can be attached to a particular page. If you assign a survey to a page that already has a survey attached, the new survey will override the old survey and the old survey will change to Unassigned.
- Survey Header: The title for your survey or header asking for more information. This field is mandatory but can be hidden on the page.
- Survey Intro: Optional additional information you would like to include about the survey, under the header
Already have a Survey created from earlier in the campaign or from a previous event/year? You can use the Copy feature on Survey List page to create a new version of the Survey and assign to any flows.
Edit/View Questions
Click Edit/View Questions to see all of the questions that have already been created for the survey, if any. You can also re-order the questions using Move Up and Move Down, Edit or Delete.

To add a new question, click on Add Question and input the following information:
- Question: The question itself as it will appear to the user.
- Response Type: Select a response type. Surveys offer a greater variety of responses than Custom Fields, allowing for:
- Single Choice List
- Single Choice Radio Button
- Multiple Choice
- Multi-Line Textbox
- Single-Line Textbox
- No Response - A statement that requires no response
- Mandatory: Each field can be made mandatory or not.
- Max Length: Specify the maximum length for Multi-line Text

Edit/View Responses
Create the responses that users can choose from when answering Single Choice List, Single Choice Radio or Multiple Choice questions by selecting Click Edit/View Responses and Add Responses. You can see all of the responses that have already been created for the question, if any or re-order the responses using Move Up and Move Down, Edit or Delete.
Important: Deleting a Survey or Survey Question is a permanent step. If you delete a Survey, Survey Question or Survey Response, any related responses will be lost from all profiles, reports and downloads. Be sure, therefore, to have saved any responses before deleting by downloading relevant Reports or Downloads. Or, create a Copy of the current Survey and remove the question(s) accordingly. Assign your new Survey to the Page flow it should take place on.
Conditional Questions
Surveys also support conditional questions that are prompted only when a user answers a question with a certain response. Conditional questions apply only when a previous question is defined in a Single Choice List, Radio Button or Multiple Choice.
When a conditional question is possible, two new options will appear:
- Display only when Question: Select the question whose response the new question should be conditional on
- Answered as: Choose one answer do you want to show this question on

Preview the Survey
Once your Survey is complete, you can preview it from the front-end, or use the Preview function. Click the "Back to Survey" button, and then "Back to Survey List" to view yours Surveys. Select Preview to test out the experience from the back-end. You can also always go to the front-end to view how it works in the context of your website.