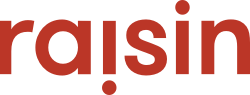Learn about the Store functionality and best practices to get the most out of this feature for Peer-to-Peer and Ticketing events.
The Store feature is available for Pledge, Multi-Pledge and Ticketing events and allows your organization to sell merchandise to participants and donors.
Store Items are added on the administrative back-end and can be displayed for purchase to website visitors on the Store page and/or at Payment page as part of the registration user flow.
When an item is purchased, the appropriate contact at your organization will receive an alert, and then it is the responsibility of the organization to manage fulfillment.
While Store Items can be displayed and sold through the raisin platform, it is the sole responsibility of the organization to manage stock and fulfillment.
The following sections outline how to successfully create and display store items for purchase:
Managing Store Items
Store Items are managed from the 'Store Items' section of the administrative back end. The 'Purchase Notification E-mail' field is where you will enter the email of the organization admin that will be notified when a purchase is made
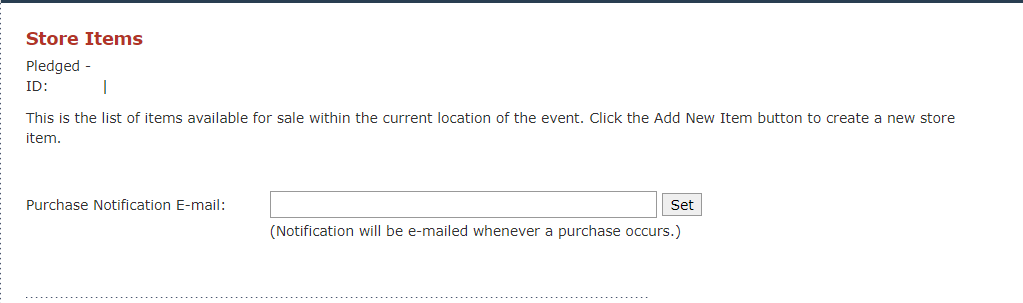
All items added to the store will appear on the Store Items page in a table indicating the name of the item, the price, the total quantity, the quantity sold, the date range that the item is available for purchase, the order that the item will appear on the store page, and a button to open and edit the item record.
Adding an Item to the Store
To add an item to the store, click the 'Add New Item' button to open a blank store item record.
Give your item a name and description. Information in these fields will show to front end visitors and should let them know what the item is, and what is included in the purchase price.
Use the date range fields to set the date range during which the item will be available for purchase. If an item is meant to be available only for a limited time, you can use these fields to set the date range. outside of this date range, the item will not show on your site and will not be available for purchase by visitors.
Use the 'Display Item When' field to set where your item will show for users to purchase. You may select as many options as you would like. The various options in this field allow you to indicate if an item should be available only for a specific user type and/or when a specific action is performed.
What are the options and what do they do?
| Visitor registers as an individual participant |
Visitors will have the option to purchase the item as part of the individual registration process |
| Visitor searches for Team and joins |
Visitors will have the option to purchase the item as part of the team registration process |
| Visitor registers and creates a team |
Visitors will have the option to purchase the item as part of the team creation and registration process |
| Visitor views store |
The item will be available for purchase on the store page and any website visitor will be able to view and purchase the item |
| Participant views store | The item will be available for purchase on the store page and any only participants who have registered and logged in will be able to view and purchase the item |
Use the 'Price' field to indicate the price of the item. Do not include a currency sign; all prices will automatically inherit a $ sign on the front end view.
Use the 'Quantity' field to indicate the total quantity of the product that is on hand and available. Once this number of items has been sold, the item will no longer show on your website.
Keep in mind that your organization is responsible for making sure you have stock on hand to fulfill orders and for any activities required for order fulfillment.
Use the 'Display Order' field to indicate the order that the item should appear in.
The 'Notification Email' field allows you to include an additional email notification if there is someone at your organization who needs to be notified when one of this specific item is sold.
Lastly, upload an image of your item. This is the image that will display to visitors on the front end site.
If there are any promo codes associated to this item, these will list in a table at the bottom of the record where they can be managed. For information about using promo codes check out 'How to Create Promo Codes'.
My item comes in different sizes or colours. How do I include sizes or colours for purchasers to select?
The store functionality doesn't include a field to indicate sizes, colours, or other categories for purchasers to select.
To indicate different sizes/colours (or other category), a separate store item must be created for each size/colour.
I would like to sell corporate sponsorship packages on a peer-to-peer event. Can I use the store for this?
Yes, the store can be used to sell corporate sponsorships for peer-to-peer events where 'Sponsorship Items' functionality (available for ticketing events) is not available.
Simply create your sponsorship package as a store item, using the name field to indicate the sponsorship level and the description field to describe what is included in the sponsorship level.
Use the date range fields to set the availability end date to give yourself lead time for printing marketing materials etc. ahead of the event. Once the availability end date has passed, the sponsorship item will no longer be available to purchase.
Use the 'Quantity' field to indicate how many of each sponsorship level will be available. Once this limit is reached, the item will no longer be available for purchase.
Use the image field to show an example of where sponsors can expect their logo to show.
How can I sell items with my Ticketing Event?
Although the Ticketing module doesn't include the 'Store' functionality that is available on the Pledge and Multi-Pledge modules, you can still sell items as part of the ticket purchase workflow. When an item is included as part of the ticket purchase workflow, visitors will see the item listed for purchase along with tickets and can add it to their cart when they purchase a ticket or purchase the item on its own. The following steps outline how to create a non-ticket item.
Go to the 'Registration Items' tab of the admin portal where you will create your non-ticket item and click the 'Add New Registration Item' button.
Give your item a name and description that will show for visitors on the front end site. There is no functionality to include an image of your item, so a good description will help to let purchasers know what to expect.
Use the date range fields to set the date range during which the item will be available for purchase. If an item is meant to be available only for a limited time, you can use these fields to set the date range. outside of this date range, the item will not show on your site and will not be available for purchase by visitors.
Use the 'Quantity' field to indicate the total quantity of the product that is on hand and available. Once this number of items has been sold, the item will no longer show on your website.
Use the 'Price' field to indicate the price of the item. Do not include a currency sign; all prices will automatically inherit a $ sign on the front end view.
Check the 'Non-Ticketed Item' checkbox to indicate that this item is not an event ticket and ensure that sales aren't deducted from the 'Total # of Tickets' set on the 'Event Details' page.
It's important to remember to check the 'Non-Ticketed Item' checkbox to ensure that sales of your non-ticket item aren't deducted from the 'Total # of Tickets' set on the 'Event Details' page.
If you would like to limit the number of this item that can be purchased at once, use the 'Limit of items per Purchase' fields to indicate the maximum number of this item that a purchaser can add to their cart.
Set the display order to indicate where this item should show on the Buy Tickets page.
Finally, if there is someone who should be notified whenever this item is purchased, you can include their email in the 'Notification Email' field.
Check out our webinar, that further reviews how to create store items here.