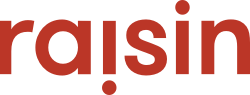Creating and enabling custom e-Tickets can be done in the Ticketing Setting tab of your Ticketing event.
The Ticketing module includes an optional e-Ticketing feature that instantly issues e-Tickets to purchasers for entry on event day. One e-Ticket is issued to the purchaser for every attendee purchased, and contains dynamic information like Purchaser Name, Reference Number (unique to every attendee), Purchased Date, Ticket Paid By (purchase method).
A custom e-Ticket template can be created for each of your Ticketing events with unique details, branding, and images in the Ticket Settings menu of your event.
Creating the event e-Ticket
Complete the fields in the Ticket Settings menu to create your custom e-Ticket:
- Event Name - The event title or name.
- Event Details - Information regarding the event that appear alongside dynamic purchase details, such as date or location. 255-character maximum, across 6 lines.
- Footer Text - Text that displays at the bottom of the ticket, such as special instructions and/or contact information. 255-character maximum, across 2 lines.
- Header Image - Header image (1200 px x 237 px). We recommend that this is a high-quality .JPG file.
- Sponsor Image - Image below purchase information that's ideal to spotlight event sponsors (1200px x 563px). We recommend that this is a high-quality .JPG file.
Be sure to use the Preview before enabling to ensure that all images and text displays correctly. In the end, it should look something like this!

Select to save the e-Ticket template. Changes can be made to the e-Ticket at any time throughout the event to update details or images.
Sending Tickets
Click Enable when you are ready to send the tickets. PDF tickets will be sent to your event purchasers as an attachment to your "Ticketing - Attach PDF (Scheduled Message)" Message Template after selecting this box and clicking "Save".