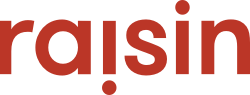How to provide a refund and cancel a transaction in raisin, or edit a transaction amount.
raisin does not handle or deposit the funds your donors contribute, so refunds and transaction amount adjustments are handled through your payment gateway. The change is then reflected in raisin by choosing to "Cancel" the whole transaction or "Edit" the transaction amount.
Refunds are effectively handled in two-steps to return the funds to your donor and then reflect the change on raisin.
Provide a refund
To issue a refund, login to your payment gateway account. Once logged in, follow the steps to refund the payment. This is sometimes referred to as "Void", "Waive" or "Cancel", depending on your gateway of choice. You may choose to refund all or part of the transaction amount.Once the refund is complete, you'll need to either cancel the transaction in raisin or edit the amount depending on if you provided a full or partial refund.
Cancelling or Editing the Transaction in raisin
Cancelling a transaction removes the gift from the front-end event site (i.e. Honour Rolls, thermometers, scoreboards), and from revenue reports. If a tax receipt was issued, it is also cancelled at the same time. For ticketing events, if a ticket transaction was refunded and cancelled, the associated ticket(s) is cancelled at the same time.
Editing a transaction allows you to reduce the amount of the transaction. Doing this maintains the gift and donor information on honour rolls and scoreboards and adjusts the amount applied to thermometers.
The ability to Cancel and Edit Transactions is available by default to all System Administrators. For other roles, you’ll find a new Permission Level in General Setup called “Cancel Transaction” that can be assigned to administrators.
Cancelling and editing transactions is performed in the “Transactions” menu of the user record. Begin by searching for the user on the Manage Users page and click on their name to open the user record. On the user record, click the Transactions link to access the User Transaction Details page.

Once you're on the User Transaction Details page, follow the steps below to cancel or edit the transaction
- Click the Transaction Code (TxCode).

- Doing so will open up two options:
- Cancel Full Transaction: Clicking “Cancel Full Transaction” changes the status of the entire transaction to Cancelled. The receipt will also be cancelled (i.e. made void). If cancelling a transaction that includes a registration or ticket(s), the participant will be made inactive or the ticket(s) cancelled by default.

- Cancel Items: When a transaction consists of multiple items (e.g. Donation + Admin Fee, Ticket Purchase + Table Purchase, Registration Fee + Self-Donation), you may adjust the purchased items individually. For example, you may wish to cancel the Fee associated with a ticket purchase, but leave the donation intact. If cancelling a receipted item, the entire receipt will be cancelled, too.

- Edit Items: On the other hand, if the transaction has not been receipted, the Amount may also be decreased by clicking “Edit”. If amounts are modified, it does not affect the quantity of items purchased.

- Cancel Full Transaction: Clicking “Cancel Full Transaction” changes the status of the entire transaction to Cancelled. The receipt will also be cancelled (i.e. made void). If cancelling a transaction that includes a registration or ticket(s), the participant will be made inactive or the ticket(s) cancelled by default.
For future reporting on cancelled transactions, you can always use the Transaction Report, which will show these gifts under the "Cancelled" status.
Cancelled gifts are not re-exported, so manual adjustments to your CRM will be necessary.
Cancelling Tax Receipts
If just a receipt needs to be voided, System Administrators have the ability to void the e-tax receipt themselves. There are two places where this can be done:
- From the User Profile Record:
- Search for the donor on the Manage Users page and click on their name to open the user profile record. From there, click "Tax Receipts" at the top right to open the User Tax Receipt Details page

- Click 'Cancel' and confirm that you'd like to cancel the receipt

- Search for the donor on the Manage Users page and click on their name to open the user profile record. From there, click "Tax Receipts" at the top right to open the User Tax Receipt Details page
- From the Manage Tax Receipts report:
- On the Reports tab, run the Manage Tax Receipts report, and click "Cancel" next to the receipt that needs to be made void.

- On the Reports tab, run the Manage Tax Receipts report, and click "Cancel" next to the receipt that needs to be made void.
Once a receipt has been cancelled, it cannot be re-issued in raisin. Based on government receipting practices, you may also wish to take additional action internally and with the donor.