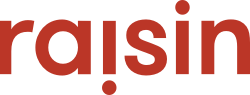When inputting a large number offline donations, you can create a CSV document with all the donations and upload them into your event at once.
There may be times when you will have received a large sum of offline donations for a campaign and adding them in raisin one-by-one can be time consuming. raisin has an import tool to ease the strain of entering offline donations individually.
Preparing your file of Pledges
To import gifts into your event, we've prepared a reference file, with column headers mapped to the system. You can find a sample file template here (Note: for Multi-Pledge events, use this sample file).
Each row in the file represents a donor and their pledged funds. Enter donor and gift information following the specifications in the reference and specifications file. A single import can contain up to 500 records at once.
Once complete, save the file as a .CSV (comma delimited).
In order to successfully import your offline donations, it is important to follow the guidelines in the reference files exactly. If there is any field that is incorrect, the entire record will not be imported. For file specifications, click here.
Importing Offline Pledges
You're now ready to import the gifts into the event. Here's how:
- From the back-end of your raisin account, select which event the offline donations belong to.
- On the left-hand side under "Offline Pledges", click on Confirm Offline Pledges – a new page will open.
-
Under "Import Offline Donations", click on the "here" option. The field where you will upload your file will populate. Select file from your computer drive and click upload.
- A pop-up message will appear: “Are you sure you want to upload a new CSV file with offline donations data?” Click OK.
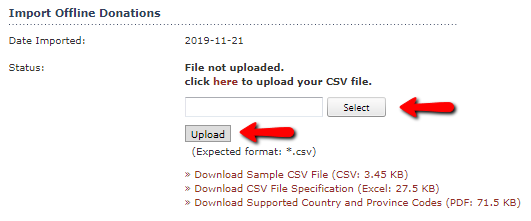
Before uploading, it’s suggested to provide your email address in the "Notify by E-Mail" field. That way, you will receive an email notifications once the file has completed importing.

Upon uploading the file, the page status will be Pending. It’s suggested not to refresh the web-page while import is pending - This could result in the file importing twice.

Once the file has completed importing, you will receive a notification via email.

The notification will inform you if the file import was successful or not. If file was not successful or some rows did not import, the message of the notification will consequently state why:
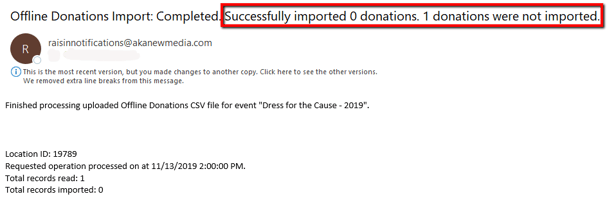
Generally, if some rows of your file did not import, it means that there were errors in your file that need adjusting. The errors in the file will prevent the system from being able to read the file and will not import data.
Here's a few things to check for in your import:
- Extraneous empty rows
- Invalid Email Address form (e.g. an email address is missing .com, .org)
- Invalid or improperly formatted ZIP/Postal Code
Confirming Offline Donations
Once the offline donations have successfully imported, you’ll want to ultimately confirm them. To do so, select the offline donations you want to confirm, make sure you choose desired posting date for confirmed pledges, and then click Confirm Selected Pledges.

You will then be presented with a confirmation window stating: “Selected donations will be posted, are you sure?” – click OK. Once that final step is done, donations have been confirmed and can be found in your raisin account.
Tips:
- Do not add columns outside of what is presented in the template file. The import works on a mapping system and will not recognize foreign information.
- Do not alter, move or remove the template headers as it will cause errors and will fail to upload
- Make sure the DonorEmail column is filled if IssueTaxReceipt is set to TRUE.