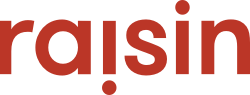To create an offline pledge you must first be in the admin of your event, where you can go to the Confirm Offline Pledges tab under the Offline Pledges menu. Once in this tab, you can press the Add Offline Pledge button.
There are as many as three ways to reflect offline gifts, or "Offline Pledges", in an event:
- Adding an Offline Pledge manually
- Importing by CSV file (up 500 records at once)
- Entry by Participants
Adding an Offline Pledge
Under the desired event, the area to add an offline pledge is: Confirm Offline Pledges tab, located under the Offline Pledges section. From here press the Add Offline Pledge button, which will allow you to enter the donor's information and if an e-Tax Receipt should be generated for the offline pledge from your raisin account.
If you're adding an offline pledge on a Pledge/Multi-Pledge event, you'll also be able to select where the donation is dedicated towards, as well as how the gift will appear on the Participant or Team page Honour Roll.

Adding multiple pledges at once? If you have received a large number of offline gifts and wish to add them at once, it's often easier to use the Import Offline Pledges facility, which allows you to import, assign and optionally, confirm/issue tax receipts for up to 500 gifts at once. It can be found just below the "Add Offline Pledge" button in Confirm Offline Pledges. For more instructions, please see this article.
Adjusting Offline Pledge Fields
If you'd like to adjust the questions being asked to the admin, this can be completed under the User Profile Fields. Adjusting the Set User Profile Fields for: to Offline Donor for Administrator will allow you to adjust the Hide/Show/Show and Mandatory options. For compliance purposes, First Name, Last Name, Email, Country, City and Province are always required.
Need to capture a little bit more about the offline for internal tracking? Custom Fields can also be added to the Offline Donor for Administrator form.
You also have the ability to adjust the fields for the Offline Donor for Participants, which means you can set mandatory fields for all address fields in order to ensure tax receipts can be generated. This helps to ensure that all offline donations have the correct fields filled out in order to confirm the offline donation, if tax receipt is checked as yes.
Confirming an Offline Pledge
Offline pledges in an Unconfirmed state are displayed in the back-end of your event as "Unconfirmed", but will be excluded from revenue reports, user searches, exports and, unless otherwise enabled in Event Details, the front-end of your campaign.
When an offline pledge is confirmed, it becomes a true donation and has all the attributes of an online donation. We call this a "Confirmed - Offline Pledge" in the system. For this reason, offline pledges are typically not confirmed until you've received the pledged funds from the donor.
To confirm a pledge, locate the desired pledges in the table of outstanding gifts in the Confirm Offline Pledges tab of the event. Select the box under the “Confirm” column for the received pledges, and then click the “Confirm Selected Pledges” button located at the bottom of the page.
Before confirming, you can also set a posting date in the Posting Date for confirmed pledges box. This becomes the Gift Date.
Once confirmed, the donor will receive a tax receipt (if selected), and the gift will appear on the front-end of the event site, namely Scoreboard widgets. For Peer-to-Peer fundraising events, the donor will also be added to the Participant’s e-mail address book and the gift will be added to the donation history.
From a reporting perspective, the gift will appear with the gift status of "Confirmed - Offline Pledge" and be treated like real revenue, appearing in all revenue reports/downloads, exports and via the API. The donor can also be searched for in Manage Users.
Pledges confirmed by Participants
If you have activated the ability for Participants to enter Offline Pledges in Event/Location Details, they can also confirm an offline gift by using their credit card or PayPal to fulfill cash, personal cheques, e-transfers or just money that they have received offline. Enabling this feature helps reduce time and resources that might otherwise be spent collecting cash on event day, and later data entry -- while also putting funds towards your cause even faster.
 In the Participant's Fundraising Portal, participants may follow these steps from the Offline Pledges section of the Portal enter and to "confirm" a pledge.
In the Participant's Fundraising Portal, participants may follow these steps from the Offline Pledges section of the Portal enter and to "confirm" a pledge.
Adding a Pledge
- Click "Add donation" in the top right hand corner of the screen.
- Participant fills in the Donation Amount, Payment Type and Contact Information of the Individual or Organization (i.e. "Donor") from whom the donation was received and Honour Roll Details. The form presented to Participants is customizable via the Offline Pledge for Participant form in User Profile Fields. We strongly suggest enabling Address fields to encourage complete information where possible.
Note: Donors may select from 6 system-generated payment types: "Cash", "Personal Cheque", "Business Cheque", "Bank Debit", "Special Event (no tax receipt)" and "Lumpsump (no tax receipt)". Special Event and Lumpsum payment types will not generate a tax receipt when confirmed, therefore, may be input without full address details. All other payment types require complete address information in order to be paid for by the Participant for both compliance and tax receipting purposes.
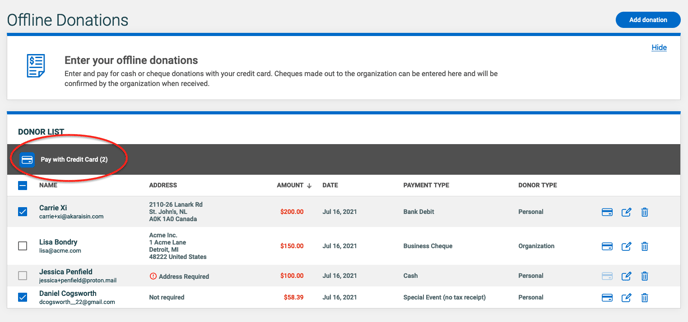
Paying for Offline Pledge(s)
- If a pledge is eligible to be paid for, the participant may click the check box(es) next to donor name to select the donation(s) that they would like to pay by credit card. Note: To pay individually, the Credit Card Icon may also be selected.
- Click "Pay with Credit Card" or "Pay with PayPal" option at the top of the table.
- Participant enters their credit card information (this is a secure area of the site).
- Important: If you have entered an Offline Pledge Waiver in Event Details, the donor must accept the waiver before paying. To ensure fundraisers are entering correct or "true" donor information, adding an Offline Pledge Waiver in Event/Location Details is advised.
- Click the Make payment button.
When transaction is successfully processed by your gateway, the participant will be notified on screen, and provided a Transaction ID. If tax receipting is enabled, an e-Tax Receipt will be issued in the donor's name and sent to their e–mail address. The participant may enter their e-mail address instead of the Donors e-mail address, in which case the e-Tax Receipt will still be issued in their name, however, it will be forwarded to their e-mail.
In order to pay for pledges, your payment gateway must have tokenization enabled. While this feature is default for most gateways, you may wish contact your payment processor to confirm that you are able to accept tokenized payments.
In the back-end, donation will now be a confirmed donation and the donors will be removed from the fundraiser's Offline Pledges table. Their Fundraising Thermometer and Donation History will be updated to include the donation.
The gift will be treated as an Offline - Confirmed Pledge, with the payment type selected by the donor, and marked as "Offline Pledge (Paid by Participant") in Reports and Downloads. The Transaction Code will also be prefaced by "P-", indicating that it was fulfilled by a participant.
Live demonstration
Check out our webinar that further reviews offline pledges here.