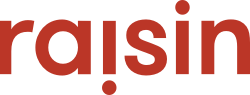There are a limited number of cases where a donation cannot be moved.
In most cases, donations can be moved between events and to participants and teams within an event.
Did you hear? Thanks to your feedback, you can now move self-donations and donations between different modules!
There a few scenarios, however, in which a donation cannot be moved:
- Your account does not have sufficient permissions
- Donation was initially declined
- Made in a Ticketed event or is a monthly donation
User Account Permissions
The ability to move donations is available only to System Administrators, Executive Administrators or Basic Administrators with the Move Donation and User Management permissions.
Donation was initially declined
If a user attempted a donation and it was initially declined, you will not see the option to Move Donation from the user's profile. Instead, visit the Move Donation facility in General Setup. In these rare cases, the donation can be moved from there.
Made in Ticketed or monthly donation
Most donations can be moved, except for monthly donations and donations made in a Ticketing event. If moving these types of donations is important to you, let us know! We'd love your feedback.
Recreating a Gift
In the event a donation cannot be moved, it can still be allocated through the system using Offline Pledges. Indeed, as the donation has already been processed, effectively recreating the gift in raisin instead ensures it appears on the front-end appropriately. There's two ways of doing so.
Method 1: Cancel and refund
The raisin technical team can cancel the initial donation and tax receipt in the system, and the donor can contribute again for the identical amount. This is the cleanest method from a data perspective.
Method 2: Cancel and re-create
Our technical team can cancel the initial donation and tax receipt in the system, and you can create an Offline Pledge in the donor’s name for the identical amount and assign it to the participant/team. The steps in this case are as follows:
- Go to Confirm Offline Pledges menu within event.
- Click the “Add Offline Pledge” button and complete the form to add the donor. Importantly: Be sure that if it is determined a new tax receipt be issued for the donation, that “No” is selected for this field. As tax receipts are typically issued for donations, it is your decision whether a new receipt should be issued for the new offline gift (and the original version made void) or if the donor should simply hold on to the previous version.
- For the purposes of data integrity, it's also recommended using an open Custom Field to indicate that this gift is replacing another already entered offline. For example, some organizations choose to make note of the original Transaction Code (TxCode) and Tax Receipt No. here. At the very least, these should be tracked internally should you be audited.
- After the gift has been entered, you can choose to confirm it or leave as an Unconfirmed Offline Pledge. So long as you have chosen to display Unconfirmed Pledges, the gift will appear on the front-end thermometer and honour roll. On the other hand, by confirming an offline pledge, it is treated as real revenue and will be reflected in your exports/reports. Doing so is a business decision on your end.
After the pledge is created, please let your Client Experience Manager know, and a data change will be completed to cancel the donation so that it is removed from raisin.